스유 초보이기 때문에 틀린 내용이 있을 수 있습니다!
💡 더보기 Text만들기
텍스트 길이에 따라 더보기 버튼을 만들어서 토글이 되도록 만들어보자.
방법을 여러 번 검색해보았고, Geometry를 이용하는 방법을 찾아서 해보는데 원하는대로 되지 않았따..
lineLimit이 2일 때 1줄 텍스트에는 더보기 버튼이 보이면 안되는데 이 부분이 계속해서 해결이 안되었다.
계속 뒤적뒤적하다가 발견한 스택오버플로우,,(갓)
https://stackoverflow.com/questions/59485532/swiftui-how-know-number-of-lines-in-text
SwiftUI - how know number of lines in Text?
I have a dynamic text, it can be small or large I what by default show only 3 lines and only if needed add "more" button. When the user tap on this button ("More") - I will show all test. I ask, h...
stackoverflow.com
다른 답변을 보다보니 ios16.0 버전에서 나온 ViewThatFits를 이용하여 구현할 수 있다길래 시도해봤다.
다른 코드들 보다 훨씬 간결해보여서 눈길이 갔다^_^,,
일단은 ViewThatFits에 대해 알아보자!
❓ViewThatFits
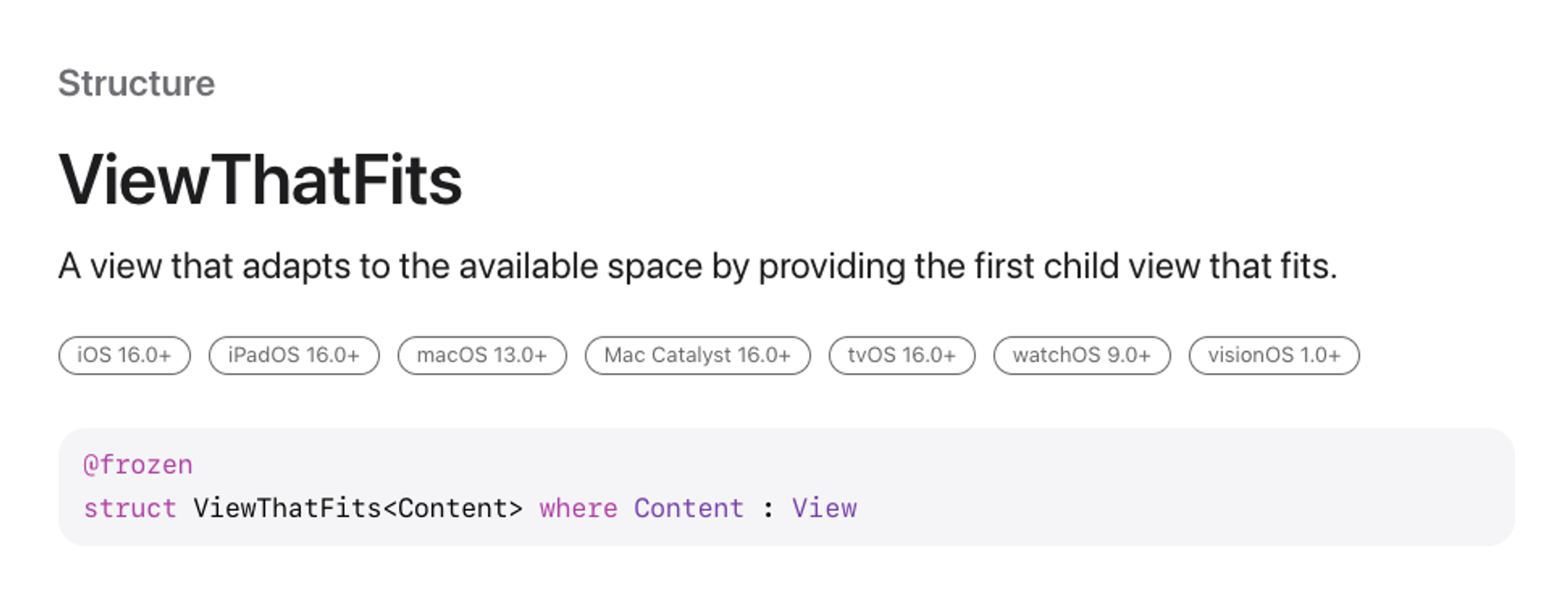
ViewThatFits 는 iOS 16.0이상부터 사용 가능하다.
ViewThatFits를 채택한 뷰는 부모 뷰가 크기를 정하는 것이 아니라 자신의 크기에 맞게 뷰의 크기를 조절할 수 있다.
https://developer.apple.com/documentation/swiftui/viewthatfits
공식문서에 코드와 함께 예시로 설명이 되어있는데
struct UploadProgressView: View {
var uploadProgress: Double
var body: some View {
ViewThatFits(in: .horizontal) {
HStack {
Text("\(uploadProgress.formatted(.percent))")
ProgressView(value: uploadProgress)
.frame(width: 100)
}
ProgressView(value: uploadProgress)
.frame(width: 100)
Text("\(uploadProgress.formatted(.percent))")
}
}
}UploadProgressView의 body가 ViewThatFits로 만들어져있다.
예시 코드는 수평 길이에 따라 텍스트와 ProgressView 모두 보여주거나, PorgressView만 보여주거나 텍스트만 보여주도록 한다.
VStack {
UploadProgressView(uploadProgress: 0.75)
.frame(maxWidth: 200)
UploadProgressView(uploadProgress: 0.75)
.frame(maxWidth: 100)
UploadProgressView(uploadProgress: 0.75)
.frame(maxWidth: 50)
}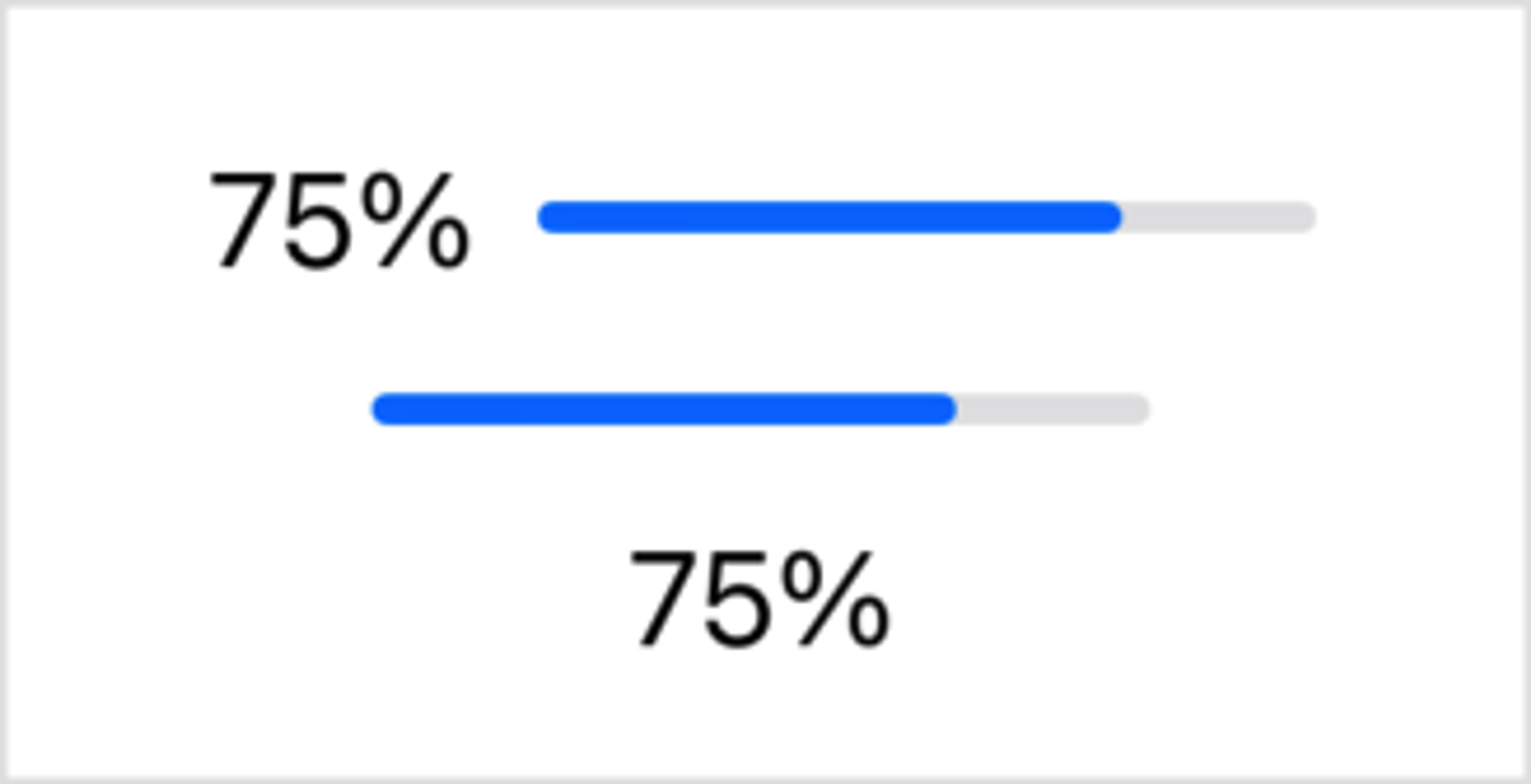
뷰 내부에 들어갈 데이터가 모두 들어갈 충분한 공간을 가지고 있다면 첫번째 HStack 내부의 뷰를 보여주고, 그 다음 크기에 맞도록 알맞게 뷰가 그려진다.
이러한 것으로 보아..
ViewThatFits는 뷰 내부에 들어갈 컨텐츠의 크기를 계산하고, 해당 컨텐츠가 모두 수용 가능한 크기의 뷰를 골라 그려주는 방식이다.
💡 더보기 텍스트를 만들어보자
struct TruncatedTextView: View {
private var text: String = ""
private var lineLimit: Int = 2
@State private var isExpended: Bool = false
var body: some View {
Text(text)
.font(.caption)
.lineLimit(expended ? nil : lineLimit)
.overlay(alignment: .bottomTrailing) {
if !expended {
Text(" ..더보기")
.font(.caption)
.foregroundStyle(.blue)
.underline()
.onTapGesture {
self.expended.toggle()
}
.background {
RoundedRectangle(cornerRadius: 8)
.fill(
LinearGradient(gradient: Gradient(colors: [Color(white: 1, opacity: 0.8), .white]), startPoint: .leading, endPoint: .trailing)
)
}
}
}
}
}lineLimit으로 2줄 제한을 주었다. 2줄 넘어가면 더보기 버튼을 생성하여 확장 가능하도록 구현예정
더보기 버튼은 overlay를 이용하여 텍스트를 올렸고, onTapGesture를 추가하여 expended 토글이 되도록 구현하였다.
🚨 문제점!
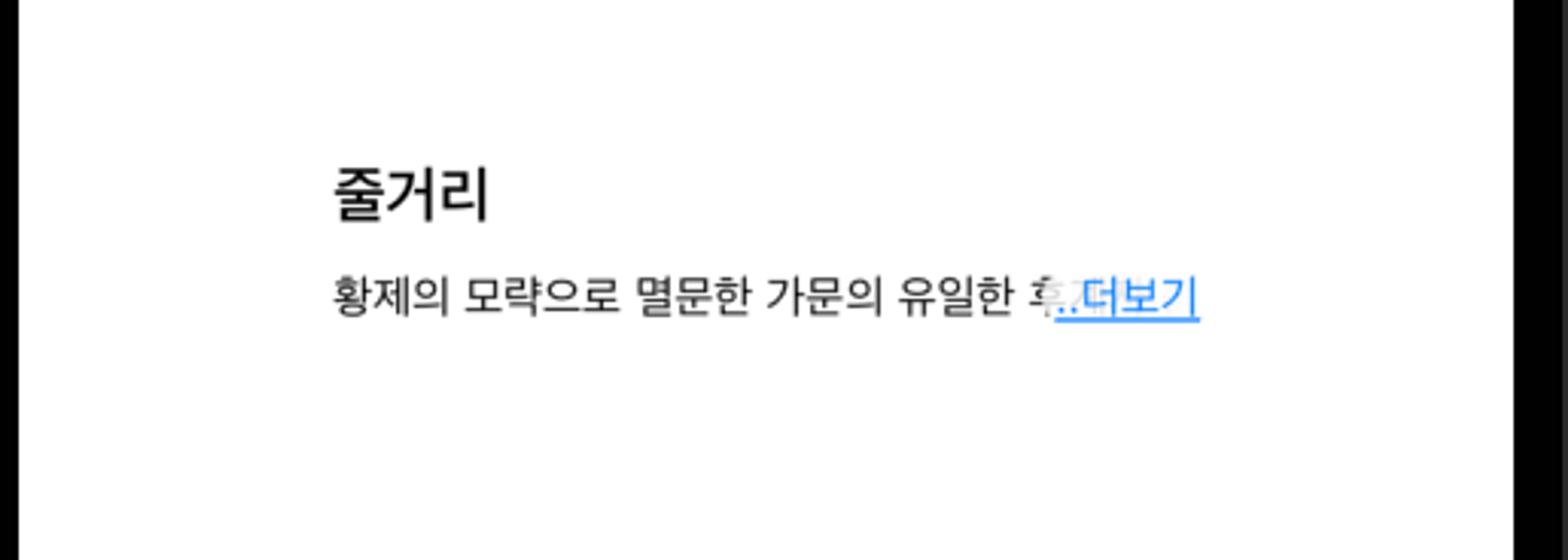
2줄이하의 텍스트가 들어올 경우 더보기버튼이 사라져야 한다.
텍스트가 2줄 내로 모두 입력이 가능한 경우면 더보기 버튼을 사용할 필요가 없고, 텍스트가 잘리게 된다면 더보기 버튼을 추가하여 확장이 가능하도록 구현하여야 한다.
✅ 해결!
ViewThatFits를 활용하여 텍스트가 2줄이 넘어가는지 판단하도록 구현하였다.
private func calculateTruncation() -> some View {
ViewThatFits(in: .vertical) {
Text(text)
.font(.caption)
.hidden()
.onAppear {
guard isTruncated == nil else { return }
isTruncated = false
}
Color.clear
.hidden()
.onAppear {
guard isTruncated == nil else { return }
isTruncated = true
}
}
}수직 길이에 따라 조절할 것이기 때문에 ViewThatFits의 Axis를 vertical로 설정한다.
길이에 맞게 다 들어간다면 isTruncated 값을 false, 잘려지게 된다면 true로 값을 변경한다.
이 메서드가 리턴하는 뷰는 실제로 보여주기 위한 뷰가 아님!
텍스트가 잘리는지 여부를 판단하기 위한 것이기 때문에 .hidden() 설정을 한다.
struct TruncatedTextView: View {
var body: some View {
Text(text)
.font(.caption)
.lineLimit(isExpended ? nil : lineLimit)
.background(calculateTruncation()) // 체크 지점!
.overlay(alignment: .bottomTrailing) {
if isTruncated == true && !isExpended {
Text(" ..더보기")
.font(.caption)
.foregroundStyle(.blue)
.underline()
.onTapGesture {
self.isExpended.toggle()
}
.background {
RoundedRectangle(cornerRadius: 8)
.fill(
LinearGradient(gradient: Gradient(colors: [Color(white: 1, opacity: 0.8), .white]), startPoint: .leading, endPoint: .trailing)
)
}
}
}
}
}위의 뷰를 .background()에서 호출하게 되면 컨텐츠를 텍스트에 삽입할 때 텍스트가 잘리는지 여부를 판단할 수 있고, isTruncated 값을 통해 더보기 버튼을 붙여줄 수 있다.
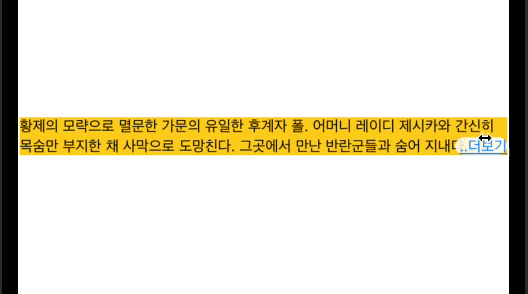
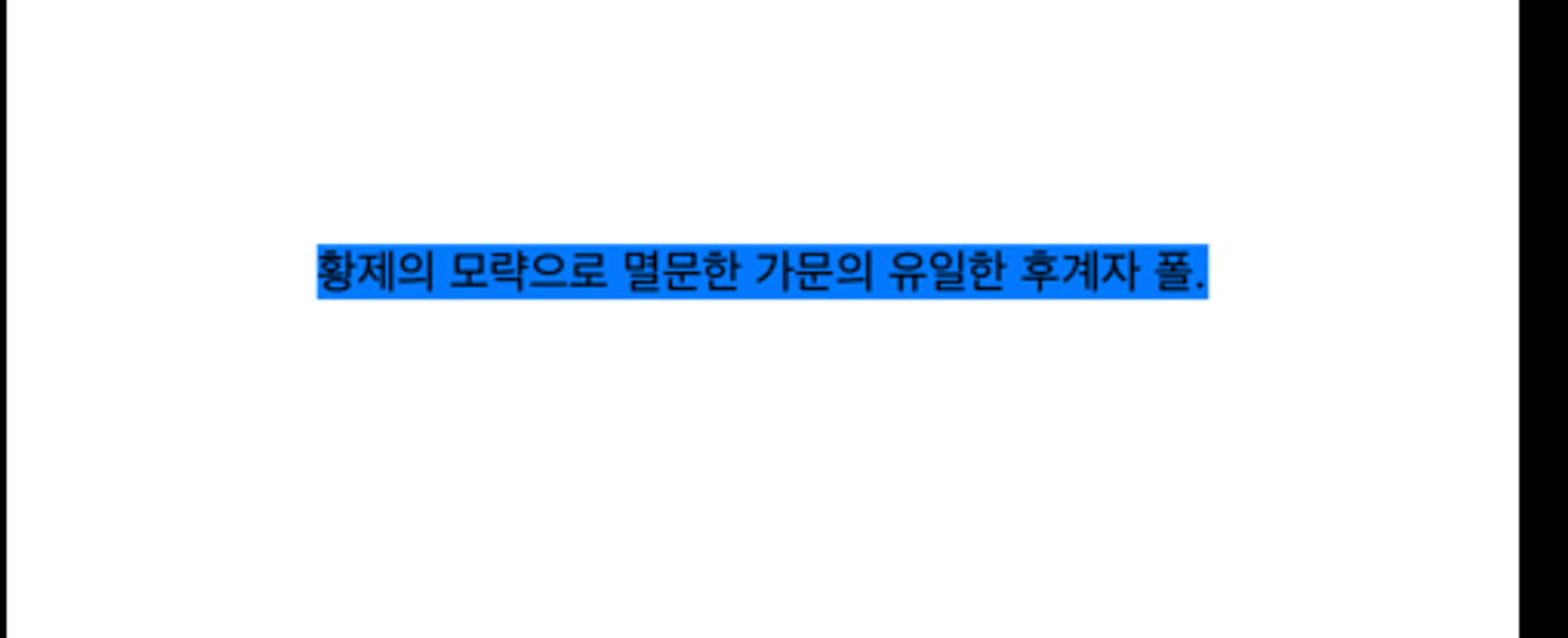
💻 전체코드
import SwiftUI
struct TruncatedTextView: View {
private var text: String = ""
private var lineLimit: Int = 1
@State private var isTruncated: Bool? = nil
@State private var isExpended: Bool = false
init(text: String, lineLimit: Int) {
self.text = text
self.lineLimit = lineLimit
}
private func calculateTruncation() -> some View {
ViewThatFits(in: .vertical) {
Text(text)
.font(.caption)
.hidden()
.onAppear {
guard isTruncated == nil else { return }
isTruncated = false
}
Color.clear
.hidden()
.onAppear {
guard isTruncated == nil else { return }
isTruncated = true
}
}
}
var body: some View {
Text(text)
.font(.caption)
.lineLimit(isExpended ? nil : lineLimit)
.background(calculateTruncation())
.overlay(alignment: .bottomTrailing) {
if isTruncated == true && !isExpended {
Text(" ..더보기")
.font(.caption)
.foregroundStyle(.blue)
.underline()
.onTapGesture {
self.isExpended.toggle()
}
.background {
RoundedRectangle(cornerRadius: 8)
.fill(
LinearGradient(gradient: Gradient(colors: [Color(white: 1, opacity: 0.8), .white]), startPoint: .leading, endPoint: .trailing)
)
}
}
}
}
}
'iOS > 🗂️ 내 코드 기록하기' 카테고리의 다른 글
| [RxSwift] Rx 를 사용하여시스템 권한 요청받기 (카메라, 앨범, 알림) (0) | 2024.11.06 |
|---|---|
| [iOS/Swift] 인앱에서 앱스토어 리뷰 팝업 띄우기 (0) | 2024.10.24 |
| [iOS/Swift] 토글되는 컬렉션뷰 만들기 - NSDiffableDataSourceSectionSnapshot (0) | 2024.02.22 |